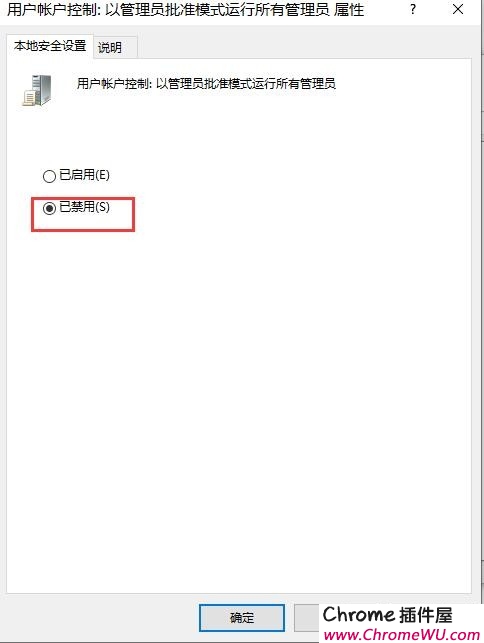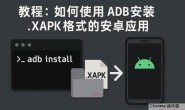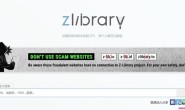现在win10系统已经成为了我们的主流操作系统,很多用户都将自己的电脑进行了升级。但是在升级后的使用中却遇到了无法写入删除更改C盘文件详细的情况,不知道怎么办很是苦恼,所以对于这一问题,今天小编就来为大家分享关于win10无法写入删除更改C盘文件详细处理方法。
处理方法如下:
1、首先我们右键点击“开始菜单”,点击“运行”,或者使用win+R组合键直接弹出运行,如下图所示。
2、在运行中输入:“gpedit.msc”,即可打开本地组策略编辑器,如下图。
3、在本地组策略编辑器界面中,我们依次展开至“计算机配置 -> Windows设置 -> 安全设置 -> 本地策略 -> 安全选项”中,找到“用户帐户控制: 以管理员批准模式运行所有管理员”这个策略。
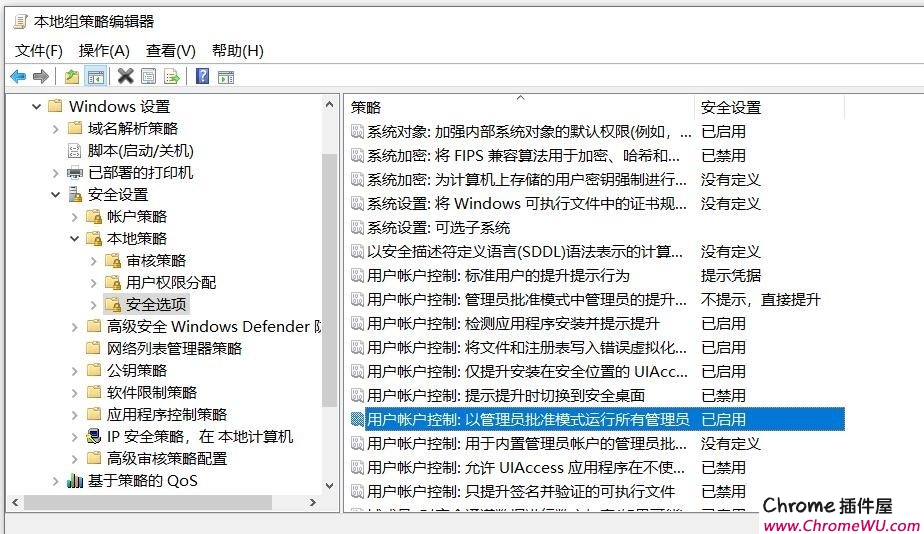
4、双击进入“用户帐户控制: 以管理员批准模式运行所有管理员”,在属性窗口中,将安全设置更改为已禁用,我们将电脑重启一下,就可以对C盘进行写入、删除、更改操作了。
以上就是win10无法写入删除更改C盘文件详细处理方法啦,有遇到同样情况的可以参考上面的方法来处理哦
以上。