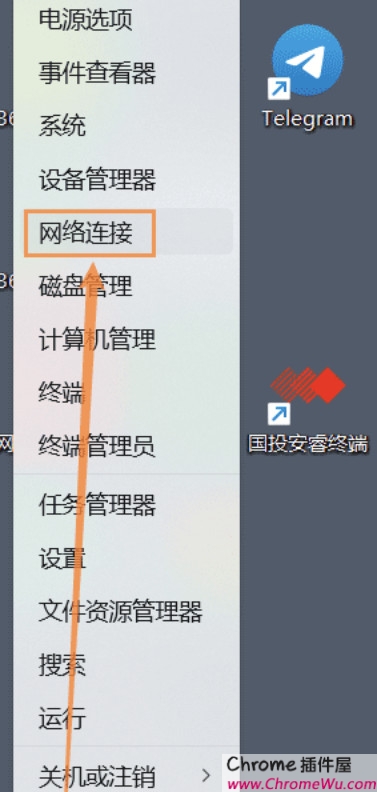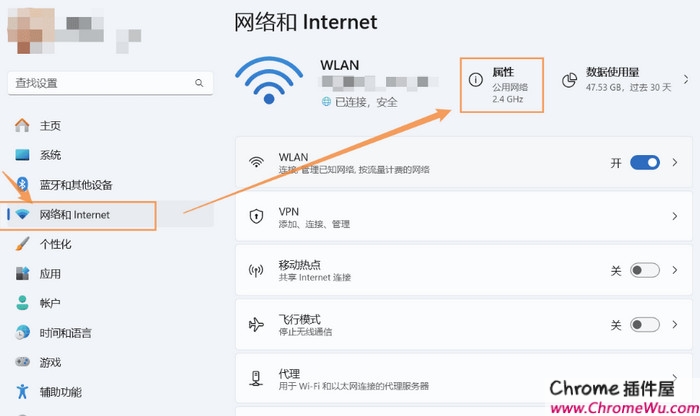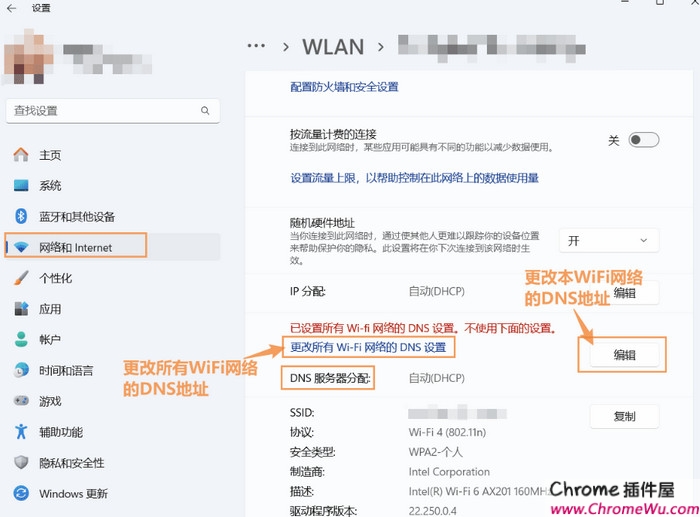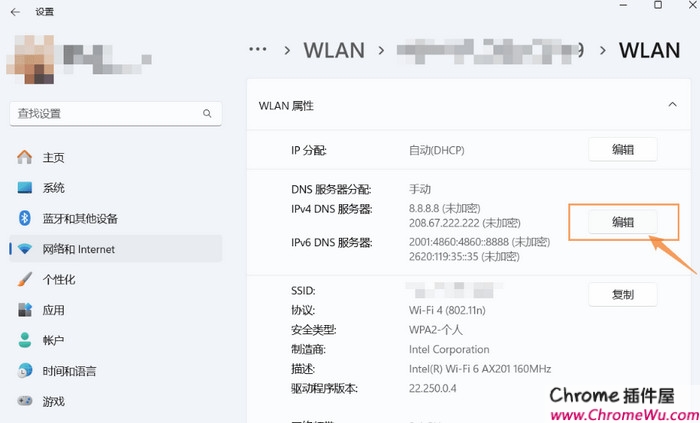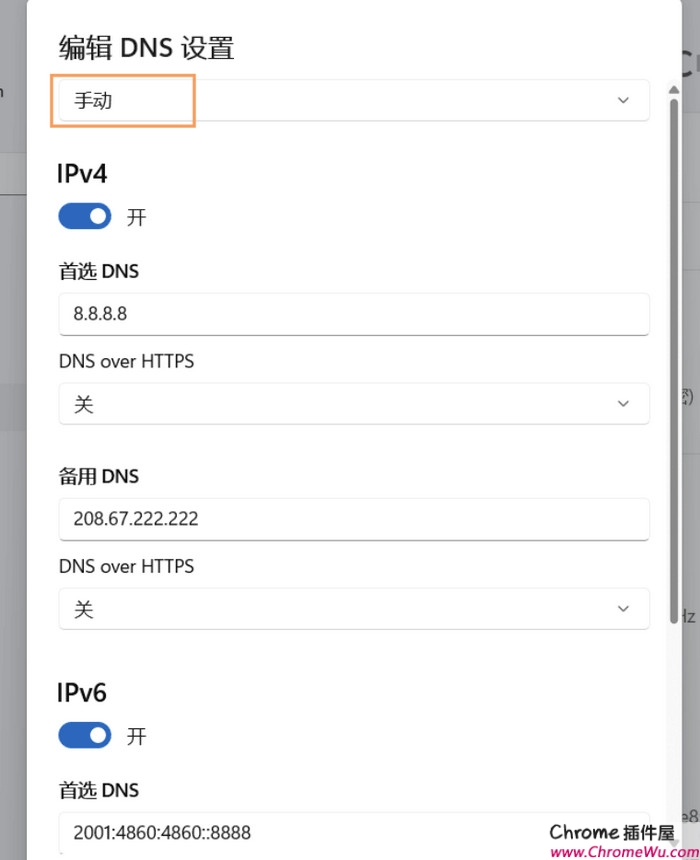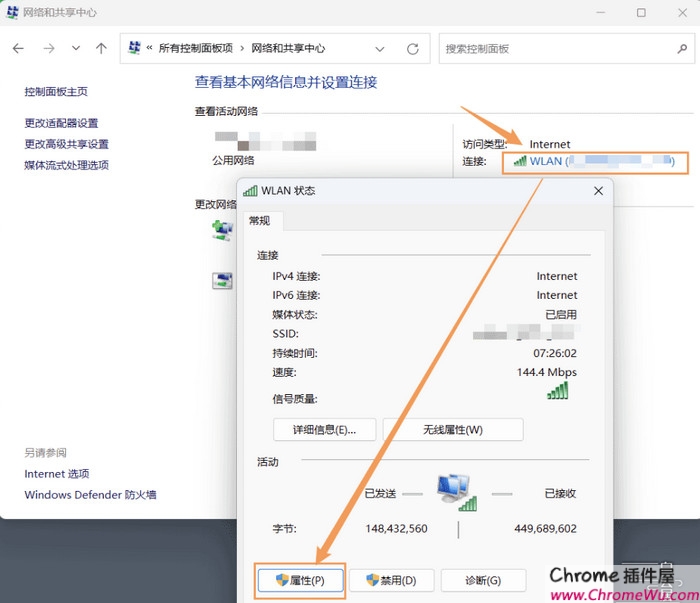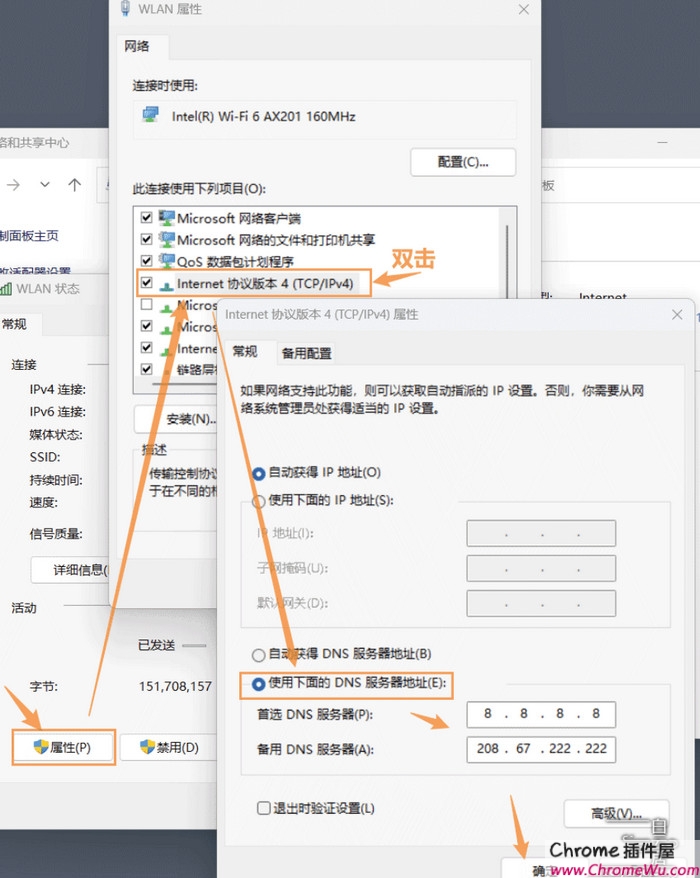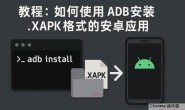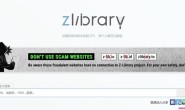手动设置电脑 DNS 服务器,特别是将其设置为国外公共 DNS 地址,能够提升网络的安全性与可靠性,有效防止国内运营商对 DNS 进行劫持或者污染。
例如,在每次更换电脑之后,当访问一些常用的国外资料网站时,常常会被劫持并跳转到反诈网站,亦或是出现网页无法打开的情况。每次都需要手动将其设置为国外公共 DNS 地址,才能解决该问题。
在 Windows 11 操作系统中,可以通过以下两种方式对 DNS 服务器地址进行修改。
方法一,通过Windows11「网络和Internet」设置进行修改
第1步,打开「网络和Internet」设置页
按快捷键「Win+i」,进入「设置」,再点击进入「网络和Internet」。
或者,右键点击Windows11左下角的「开始」按钮,再选择「网络连接」,也可以进入「网络和Internet」页面:
第2步,选择网络连接类型,并修改DNS设置(WiFi 网络)
我的电脑目前在使用 Wi-Fi 连网,因此先介绍怎么修改 Wi-Fi 网络的 DNS 地址,后面再介绍宽带网线连接上网的DNS配置方法。
如果你的电脑是通过Wi – Fi连接到网络的,在「网络和Internet」设置页面中,点击目前已连接的WLAN网络「属性」,如下图所示:
然后,在Wi – Fi网络属性窗口中,滚动找到「DNS服务器分配」部分。参考下图,如果点 击「编辑」按钮,那么只会修改目前已连接的WiFi网络的DNS服务器地址;如果点击「更改所有WiFi网络的DNS设置」,那么将配置目前使用的WiFi网络,以及将来连接的其他所有WiFi网络的DNS服务器地址。因此,为了方便将来使用其他WiFi网络,这里点击「更改所有WiFi网络的DNS设置」进行全局设置,如下图所示:
进入「更改所有WiFi网络的DNS设置」页面后,点击「DNS服务器分配」后面的「编辑」按钮
在「编辑DNS设置」页,点击顶部的下拉菜单,选择「手动」选项,然后依次点击 「IPv4」和「IPv6」开启手动配置,再依次手动输入DNS服务器地址,如下图所示:
在上图中,我的首选DNS服务器地址填写的是谷歌公共DNS地址,备用DNS服务器地址填写的是OpenDNS的公共DNS地址,最后点击「保存」按钮。
更改DNS后,Windows系统会自动重置本地DNS缓存,如果出现不能上网的情况,或者暂时没生效,也可以手动清空一下DNS缓存。
为什么不开启DoH(DNS over HTTPS)?
上图中的「DNS over HTTPS」,就是「DoH」,一般情况保持关闭状态就可以,也能够避免国内运营商对DNS劫持或污染,解决国外网站被劫持或打不开的问题。
「DNS over HTTPS(DoH)」,意思是通过 HTTPS 协议进行域名系统(DNS)查询,可以提高网络隐私和安全性,通过加密 DNS 查询,防止第三方监听和篡改 DNS 请求,从而更好地保护用户的隐私和数据安全。例如,在传统的 DNS 查询中,请求可能被网络中的恶意实体拦截和分析,而使用「DNS over HTTPS」可以避免这种情况。它使得网络通信更加安全可靠,并且有助于防止 DNS 劫持等攻击。
其实我开启过DoH几天,后来又关闭了,原因:
- 严重影响网速,打开网页的延迟太高。
- 国外DoH地址在国内几乎全军覆没,基本上都被屏蔽了,无法使用。即使能筛选出一、二个能用的,也是网速奇慢,而且不稳定。
- 虽然国内的阿里云、腾讯等公共DNS也有DoH地址,网速虽有好转,延迟还是太大无法接受,而且目前也开始对免费用户限速。重要的是,他们都是国内公司,一样受监管,因此也无法隐藏个人DNS查询记录。
- 作为普通用户,不需要太高的安全级别,我用国外DNS的原因就是为了打开一些国外网站时不要被劫持到一些反诈等公益网站,目的已实现。
WiFi 网络连网的 DNS 服务器地址修改已完成,以下内容可以不看了。
第3步,用 宽带网线 联网的电脑修改DNS服务器地址的方法
如果你的电脑是通过以太网(一般是宽带网线)连接网络的,更改DNS服务器地址的方法,与前文WiFi网络的一样。
简而言之,也是在「网络和Internet」设置页面中,点击「以太网」的「属性」按钮进行设置。
参考前面对WiFi无线网络的DNS服务器地址修改的步骤,同样,在以太网网络属性窗口中,找到「DNS服务器分配」,点击「编辑」按钮,选择「手动」,输入DNS服务器地址后保存。
以上就是在Windows11系统中,通过「网络和Internet」手动更改DNS服务器配置的方法。
方法二,通过 Windows 11「控制面板」修改DNS服务器地址
第1步,打开「控制面板」和「网络和共享中心」选项
点击「开始」菜单,在搜索框中输入「控制面板」,然后打开「控制面板」应用。在控制面板中,找到并点击「网络和共享中心」选项。
在「网络和共享中心」中,点击电脑当前连接的网络(如「Wi – Fi」或「以太网」)连接图标,打开网络连接状态窗口,再点击「属性」,如下图所示
2,手动修改DNS服务器设置
点击「属性」按钮后,在网络连接属性窗口中,找到「Internet协议版本4(TCP/IPv4)」,然后双击它。
在弹出的「Internet协议版本4(TCP/IPv4)属性」对话框中,选择「使用下面的DNS服务器地址」选项。输入首选DNS服务器地址和备用DNS服务器地址,例如可以使用谷歌DNS(首选用谷歌的 8.8.8.8,备用填写OpenDNS的208.67.222.222,都是国外流行的公共DNS服务商),输入完成后点击「确定」按钮保存设置,如下图所示:
设置完IPv4,再设置IPv6,点击选择「Internet协议版本6(TCP/IPv6)」,按上面步骤填写。
通过以上两种设置方法,都可以对Windows11系统的DNS服务器地址,进行手动配置。
通过上述提到的两种设置方法,均能够针对 Windows11 系统的 DNS 服务器地址实施手动配置操作。可以根据自身的需求和特定的网络环境要求,灵活地对 Windows11 系统中的 DNS 服务器地址进行个性化的手动设定,以确保网络连接的稳定性、安全性以及满足特定的网络访问需求。