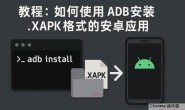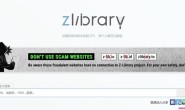在PowerPoint中,当您键入时,您可能会注意到如果输入的文本多于文本占位符中可以容纳的文本,则文本会自动调整为较小的大小。 这称为AutoFit。 在某些情况下,这可能会有所帮助; 在其他情况下,它可能不会。 这是关闭它的方法。
关闭AutoFit的最佳情况是,当您知道幻灯片上的盒子(或任何形状)有多大时,您知道文本的大小。 在这种情况下,让文本溢出框更有意义,以便您可以将文本编辑到适合的位置。
自动调整选项
首先,让我们看看在文本占位符中键入内容时会发生什么。 如果键入的内容超过了占位符,则会显示“自动调整选项”按钮。 单击“AutoFit选项”按钮以查看可用选项。

在此示例中,选择“自动填充文本到占位符”选项。

若要关闭活动文本框的“自动调整”并允许文本移动到占位符边框之外,请单击“停止将文本安装到此占位符”。

现在,如果在文本占位符的边界外键入文本,则将添加其他文本,并且文本大小不会更改。

现在,您可以将文本编辑到适合您框中的位置。 您还可以尝试不同的字体和段落间距,以查看是否可以使文本适合,而不仅仅是让PowerPoint调整字体大小。
自动更正选项
想要为您添加的所有新文本占位符全局关闭AutoFit吗? 您可以通过自动更正选项关闭AutoFit,有两种方法可以到达那里。
选项#1:一种方法是弹出“AutoFit Options”按钮,然后单击“Control AutoCorrect Options”。

选项#2:访问自动更正选项的另一种方法是通过文件>选项>打样>自动更正选项。

无论您使用哪种方法,您都会在自动更正窗口中找到自己。 在“键入时自动套用格式”选项卡上,禁用“自动将文本标题文本添加到占位符”和“自动将文本正文添加到占位符”复选框以关闭“自动调整”。
要保持AutoFit,请选中这些复选框。

而且这就是它的全部!