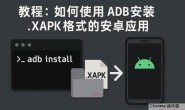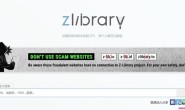平时浏览网页,看到有用的信息,需要截图保存,有什么好的方法?
是否有简单截图快捷键?或者好用的截图工具?
今日心血来潮想来学习一下多种截图方法,结果发现方法还是不少!下面小编一一为大家作介绍。
我想大家用的做多的一种肯定是来自QQ或微信的截图快捷键。 很多人会忘记截图快捷键ctrl加什么?
方法一:截图快捷键”Ctrl+Alt+A”或者”Alt+A”;
如果在安装了QQ或者微信的情况下,可以使用快捷键”Ctrl+Alt+A”或者”Alt+A”;
如果安装了搜狗输入法,可以使用快捷键”Ctrl+SHIFT+X”
若是没有开启QQ、或者搜狗等工具,特意打开,就很不方便。
方法二:快捷键【PrintScreen】(有些电脑上是简写【PrtSc】)
1、快捷键【Win+PrintScreen】
这个快捷键是Windows系统中通用的截图方法,只需直接按下键盘右上角的【PrintScreen】按键,即可快速截取当前屏幕中的所有内容到剪切板。
注:这种方法截图之后并不会将画面保存到电脑中,而是暂时存储在剪切板中。只要打开Word、PS、画板等支持图片处理的应用软件,就可以直接通过快捷键【Ctrl+V】粘贴后进行编辑。这是Windows系统中最基础、最原始的操作方法。
2、快捷键【Win+PrintScreen】
这个快捷键最大的好处是,它可以截取当前屏幕上的所有画面并且以图片的形式保存在电脑的硬盘中,以方便用户随时查看。 在默认情况下,通过快捷键【Win+PrintScreen】截取的图片都是保存在电脑的【照片/图片】—【屏幕截图】文件夹下,并且以“屏幕截图”作为文件的名称。
3:快捷键【Alt+PrintScreen】
这种截图方法保存的是当前活动窗口的内容
4:快捷键【Win+Shift+S】
按下这个快捷键后,屏幕会变成半透明的灰色,然后出现一个可以操控的小窗口。这里有4种不同的截图方式,分别是矩形截图、不规则形状截图、活动窗口截图和整个屏幕截图,用户可以根据自己的实际需求选择相应的截图模式。
注:利用这种方式截图之后并不会生成图片文件,而是将截图的内容保存在剪切板中,需要通过【Ctrl+V】粘贴到其它图片编辑软件后进行处理。
5:快捷键【Win+W】
按下这个快捷键之后,在电脑屏幕的右下角会弹出一个小窗口,直接点击【全屏截图】即可截取整个屏幕的画面。同时,它会启动【截图和草图】的应用程序并自动导入刚刚的截图画面,方便用户进行编辑。
方法三:Win10自带截图工具
在Windows 10系统中自带了一个不错的截图工具,可以通过下面的操作打开。
打开Windows 10的搜索界面,并输入“截图”二字,从搜索结果中点击“截图工具”即可进入。
在这个截图工具中也集成了多种截图模式,如矩形截图、不规则形状截图、活动窗口截图和整个屏幕截图等,大家可以根据自己的需求选择适合自己的方式。
方法四:浏览器插件截图
chrome浏览器中有多款好用的chrome网页截图插件:比如 FireShot,ScreenGenius浏览器截图插件等等。这种插件最大的好处是可以区域截图、滚动截图、窗口截图等,相对比较灵活自由。
以上就是小编总结的Win 10系统的几种电脑截图方式,对你有帮助的话,就给个赞鼓励一下吧!嘿嘿!如果有大佬们想要补充,欢迎评论!